
| RegCleaner v4.3 (Français) |
http://www.vtoy.fi/jv16/shtml/software.shtml http://www.vtoy.fi/jv16/programs/RegCleaner.exe |
Description
Avec RegCleaner vous pouvez facilement vous débarrassez de ces vieilles
entrées de répertoires obsolètes créées par le logiciel que vous avez
supprimé auparavant. Il ne faut pas être un expert pour vous servir de ce
programme. Il recherche le nom de fichier dans le répertoire, ensuite si
le fichier n'existe plus, il supprime la clé du répertoire ou la valeur où
se trouvait ce nom de fichier.
Mode
d'emploi (succinct) pour RegCleaner
Développé par un jeune
Finlandais (page en
anglais), RegCleaner est un excellent petit utilitaire gratuit
permettant de nettoyer efficacement le Registre de Windows (Win95,
98, 98SE, ME, 2000, XP et NT4). Il est largement plus performant que la
plupart des logiciels payants du même type et je vous le recommande
chaudement.
Son
utilisation peut toutefois poser quelques problèmes, aussi voici un mini
"modus operandi" qui pourra vous aider à tirer le meilleur parti de RC.
Seules les options les plus courantes sont passées en revue, je vous
laisse libre de découvrir toutes ses finesses. Attention : ne tentez
jamais quelque chose si vous ne savez pas exactement ce que vous
faites !
Avant toute chose, pensez à faire une sauvegarde de votre Registre !
1) installer RegCleaner
RegCleaner pèse moins de
500 ko et vous pouvez en télécharger la dernière version en cliquant sur
le lien ci-dessous.
Pour installer le programme, double-cliquez sur l'exécutable ainsi téléchargé.
2) lancez RegCleaner
Double-cliquez sur l'icône qui
est apparue sur votre bureau. Le lancement du programme prend parfois un
peu de temps, car RC doit lire méthodiquement votre Registre, alors sachez
faire preuve d'un peu de patience.
3) configurer RegCleaner
Les options "par défaut" du programme ne sont pas idéales, alors
configurez le programme comme suit :
a) configurer RC en français : allez dans le menu Options/Language/Select language et choisissez le fichier "French.rlg" situé dans le répertoire du programme.
b) configurer le nettoyage du Registre : allez dans le menu Options/Nettoyage du Registre/Méthode et sélectionnez "Manuelle". Vous pourrez ainsi voir (et choisir !) les clés du Registre que RC envisage de supprimer lorsque vous utilisez le système de "Nettoyage du Registre". L'option "Automatique" ne vous donne aucun choix. Elle s'exécute. C'est tout. Tant que vous y-êtes, cochez l'option "Options/Nettoyage du Registre/Montrer statistiques".
utiliser RegCleaner
Lorsque vous lancez RC, le programme s'ouvre sur l'écran "Logiciels".
I logiciels et nettoyage du Registre
Voici à quoi ressemble le
premier écran du programme.

a) supprimez les entrées correspondant aux logiciels qui ne sont plus installés sur votre machine : C'est là le grand intérêt de RegCleaner. Car il vous permet d'éliminer les traces laissées par d'anciens logiciels dans votre Registre. Le processus peut paraître un peu long et fastidieux, mais vous devez néanmoins commencer par passer en revue toute la liste présentée dans cette fenêtre, afin de cocher les lignes correspondant à des applications que vous avez désinstallées précédemment et qui sont encore répertoriées dans votre base de registre (pensez aussi à cocher toutes les lignes correspondant à des "espiogiciels" tels que Radiate, Timesink, Comet Cursor, etc.). Une fois la liste passée en revue, cliquez sur le bouton "Supprimer sélections". Attention : ne faites rien avant d'avoir sauvegardé votre Registre, la moindre erreur à ce niveau pouvant entraîner de graves problèmes. Bref, soyez prudent et circonspect.
b) redémarrez votre machine : histoire de vérifier que tout se passe bien. testez quelques applications courantes pour vous en assurer, puis revenez dans RegCleaner. En cas de problème, cliquez sur l'onglet "Sauvegardes" et restaurez le entrées que vous aviez effacées (redémarrez à nouveau votre ordinateur).
c) sélectionnez "Outils/Nettoyage du Registre/Tout faire" : RC commence à examiner votre base de registre et, au bout de quelques minutes, vous vous retrouverez avec une liste d'entrées susceptibles d'être supprimées. N'ayant jamais rencontré de problème à ce niveau, je vous conseille d'aller dans le menu "Sélections" et de choisir l'option "Tous." Répétez la procédure détaillée dans le petit "b" ci-dessus.
d) cliquez sur l'onglet "Liste de démarrage."
II liste de démarrage

Cette liste correspond aux applications qui se lancent automatiquement au démarrage de Windows. Moins celles-ci sont nombreuses, plus votre ordinateur fonctionnera rapidement.
a) cochez les lignes correspondant à des applications "inutiles" (ex.: IE Messenger, gestionnaire de cartes vidéo et son, plugin Flash, etc.). Cliquez ensuite sur le bouton "supprimer sélections."
b) redémarrez votre machine : histoire de vérifier que tout se passe bien. Testez quelques applications courantes pour vous en assurer, puis revenez dans RegCleaner. En cas de problème, cliquez sur l'onglet "Sauvegardes" et restaurez le entrées que vous aviez effacées (redémarrez à nouveau votre ordinateur).
c) cliquez sur l'onglet "Menu désinstallation."
III désinstallation

Voici la liste de toutes les applications apparaissant normalement dans le menu "Ajout/Suppression de programmes" (Panneau de configuration) de votre ordinateur. Parfois des logiciels "oublient" de se supprimer de cette liste quand vous les désinstallez, cette fenêtre va vous permettre de réparer de tels "oublis."
a) cochez les lignes correspondant à des applications que vous êtes certain d'avoir désinstallées. Cliquez ensuite sur le bouton "supprimer sélections."
b) redémarrez votre machine : histoire de vérifier que tout se passe bien. Testez quelques applications courantes pour vous en assurer, puis revenez dans RegCleaner. En cas de problème, cliquez sur l'onglet "Sauvegardes" et restaurez le entrées que vous aviez effacées (redémarrez à nouveau votre ordinateur).
c) cliquez sur l'onglet "Types de fichiers."
IV types de fichiers
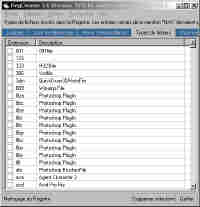
Cette liste correspond aux types de fichiers enregistrés dans votre Registre. Il n'est pas vraiment indispensable de supprimer ceux qui ne correspondent à rien sur votre config et je vous conseille plutôt de laisser cette liste "telle quelle." Sinon, procédez comme pour les écrans précédents afin de supprimer les "types de fichiers" (les fichiers eux-mêmes ne seront pas affectés). Cliquez sur l'onglet "Nouveau fichier."
V nouveau fichier

Quand vous cliquez avec le bouton droit de votre souris dans un répertoire ou sur votre bureau, le menu contextuel qui apparaît alors vous propose une option "Nouveau" qui vous permet de créer un fichier du type de votre choix. Il n'est pas rare que la liste proposée soit un peu longue, alors n'hésitez pas à employer cet écran pour supprimer (cocher/supprimer sélections) les "types" superflus. Cliquez sur l'onglet "Intégration Shell ."
VI intégration shell

Quand vous double-cliquez sur un fichier quelconque, Windows lance normalement l'application qui permet d'ouvrir ce fichier. C'est ce que RegCleaner appelle "l'intégration shell." L'ennui, c'est que lorsqu'on désinstalle des programmes, les données les concernant à ce niveau ne sont pas forcément supprimées dans le Registre. Utilisez donc cet écran pour faire un peu de ménage...
VII sauvegardes

Vous avez fait une bourde et votre ordinateur ou certains programmes ne fonctionnent plus correctement ? Cet onglet vous permet de restaurer les entrées que vous avez supprimées du Registre et de remettre ainsi votre machine en bon état de marche. Pour restaurer une sauvegarde...
a) cochez la les lignes correspondant aux sauvegardes que
vous souhaitez restaurer.
Cliquez ensuite sur "Restaurer sauvegarde."
b) redémarrez votre machine : histoire de valider les entrées restaurées.
Notez que RC vous propose la possibilité de "Combiner" sur une seule ligne plusieurs sauvegardes afin de clarifier un peu cet écran. Pensez aussi à supprimer les sauvegardes "anciennes" au bout de quelques semaines.
note relative la "Liste des ignorés"
Si vous souhaitez que l'option
de Nettoyage du Registre ignore délibérément
les entrées correspondant à un programme précis (ex.: une application "non
standard") de sorte que celles-ci ne puissent pas être supprimées par
mégarde, il suffit de noter le nom de celui-ci dans la liste apparaissant
sous Options/Nettoyage du Registre/Liste des
Ignorés. Vous pouvez écrire le nom en minuscules ou majuscules, ça
n'a pas d'importance.